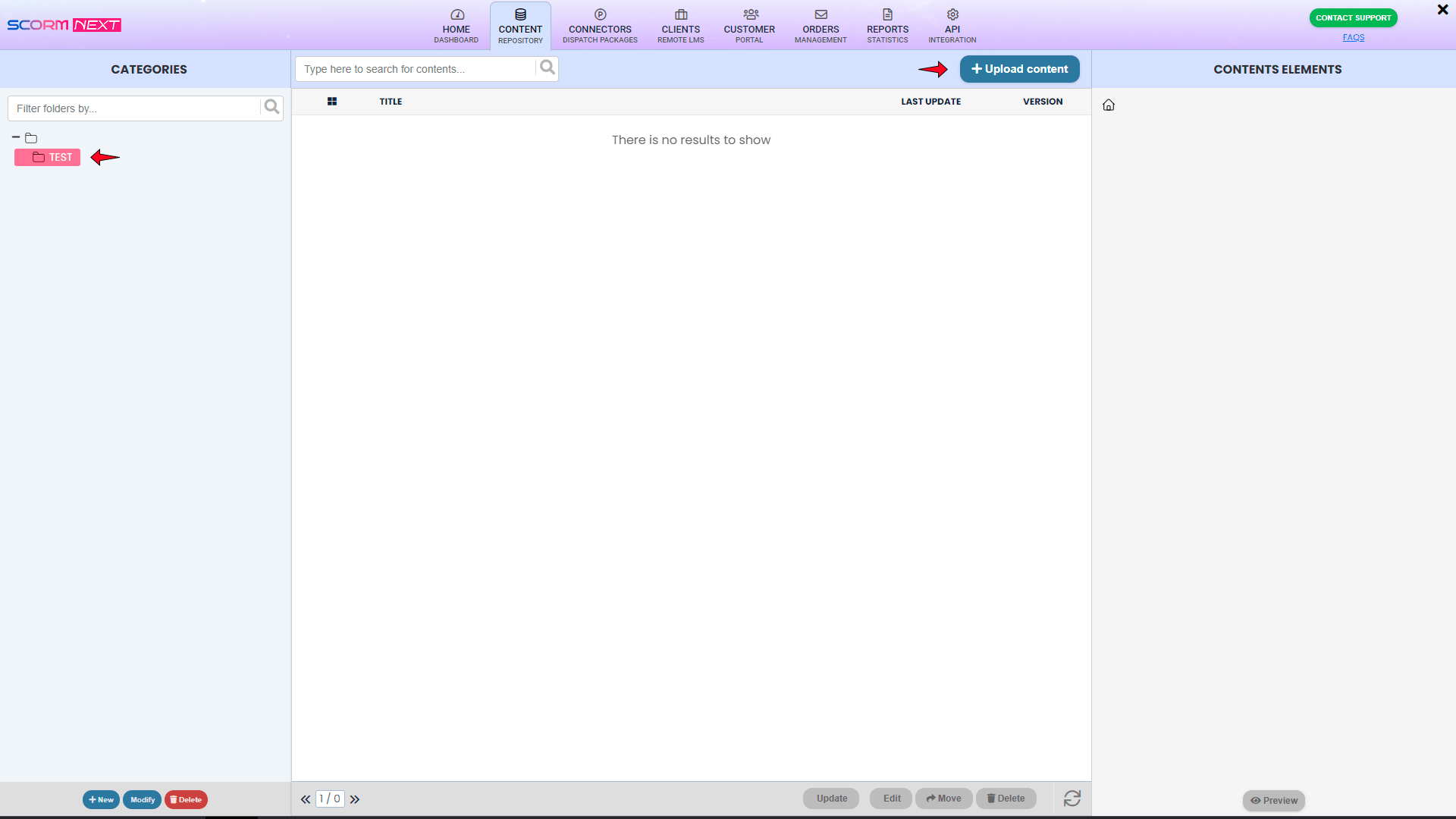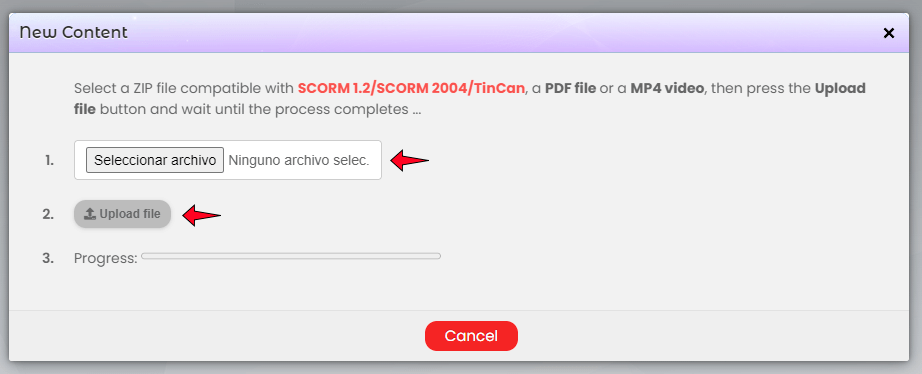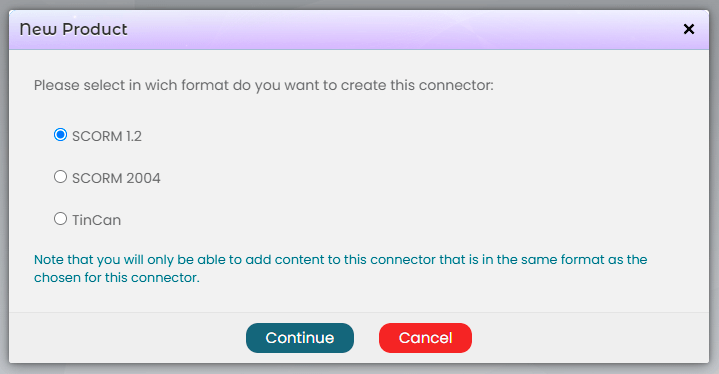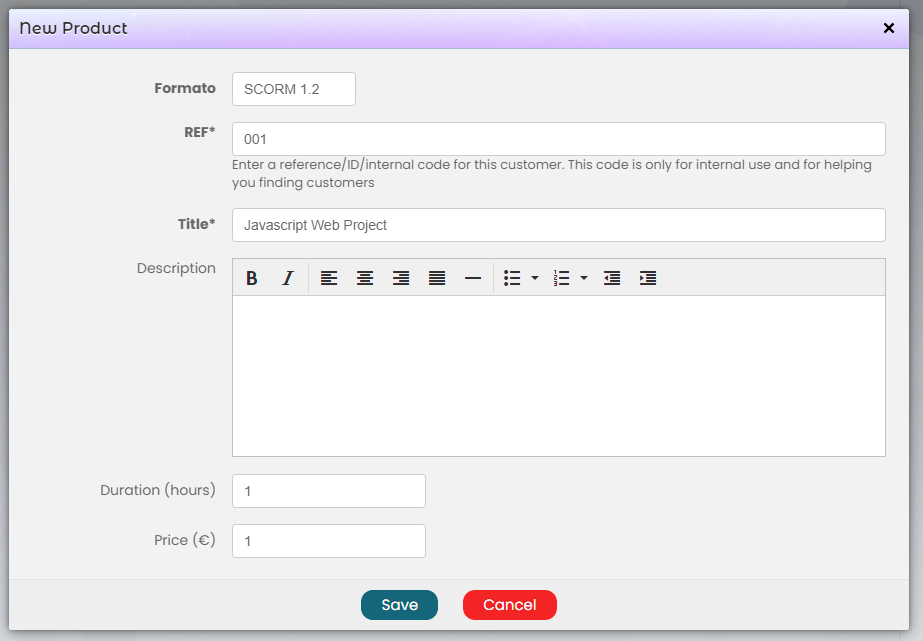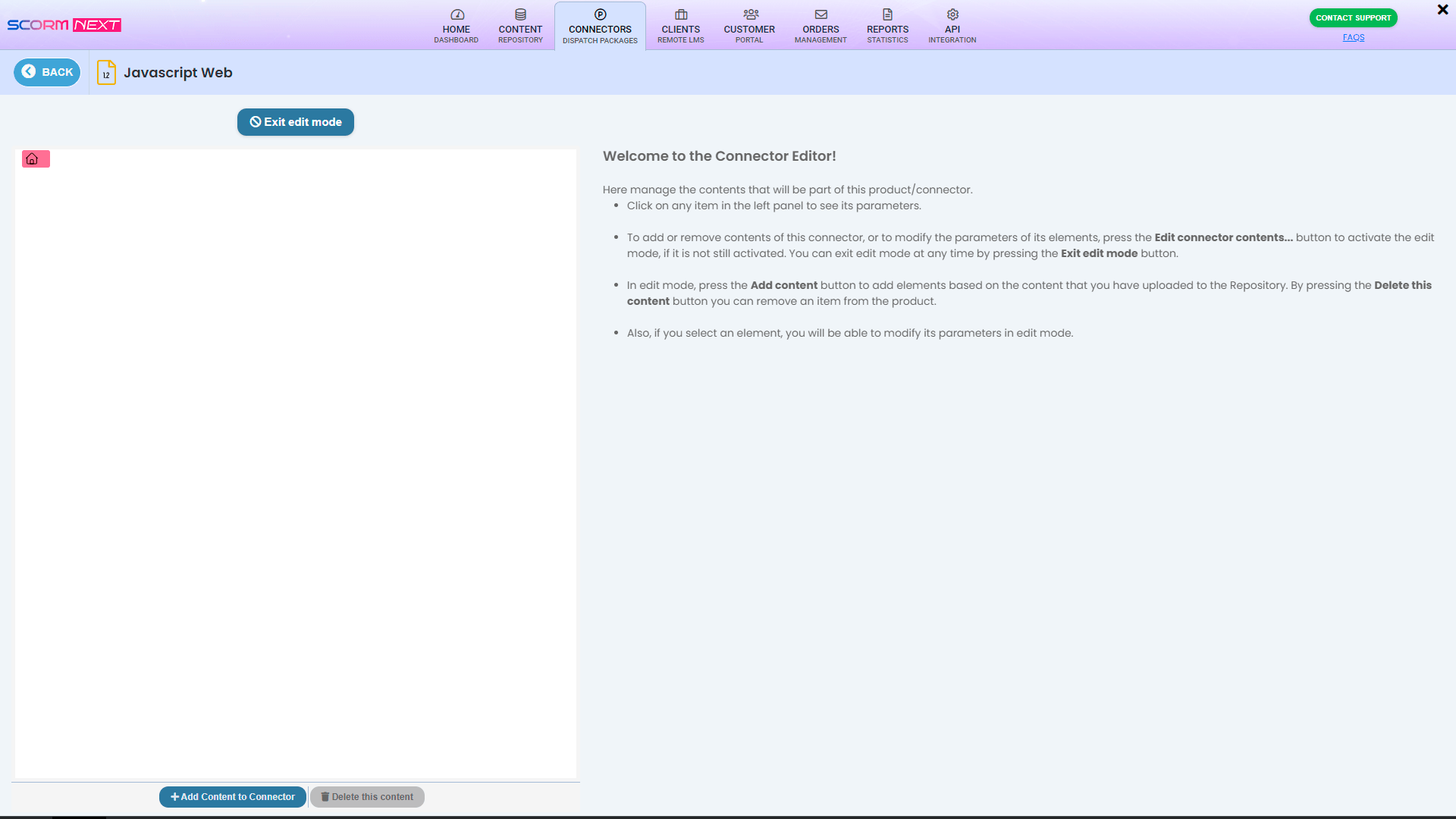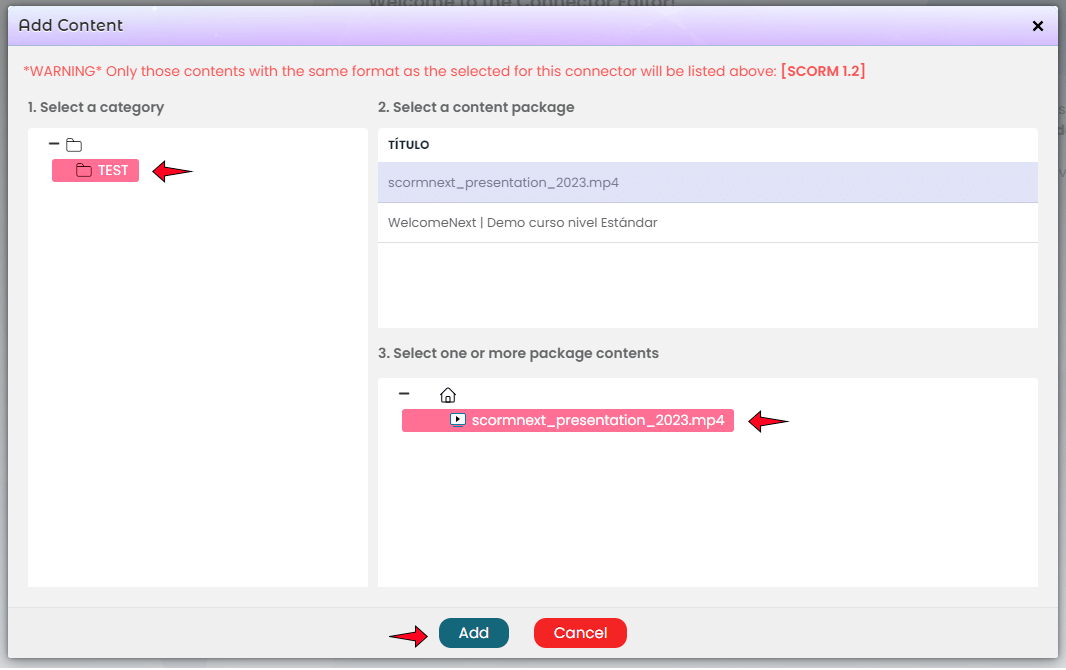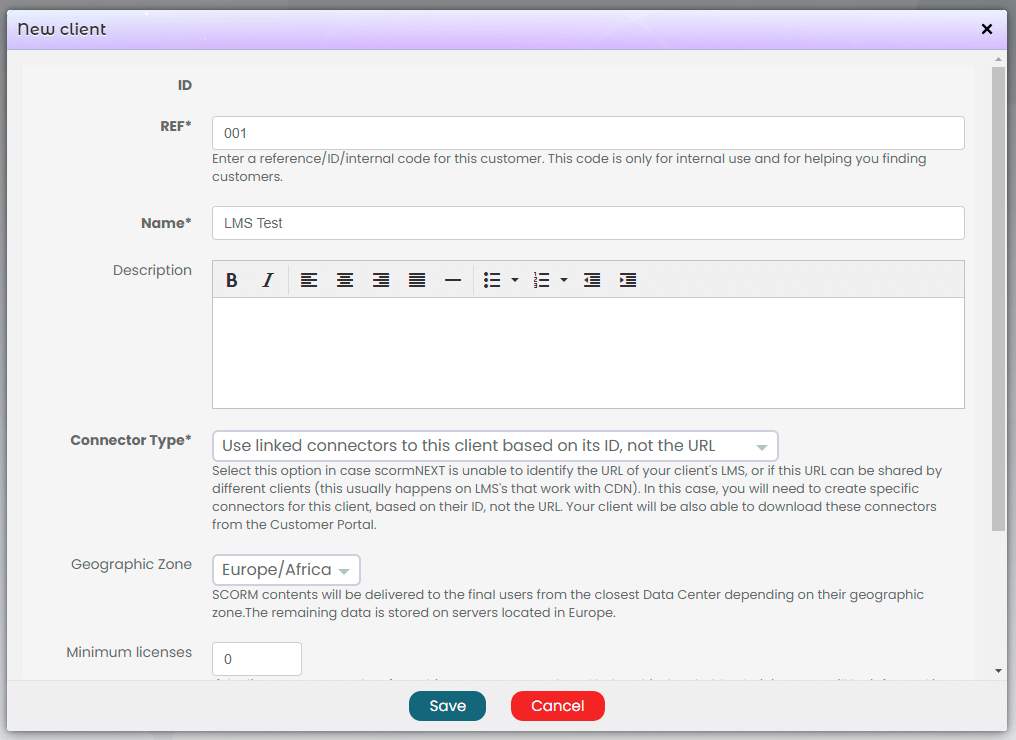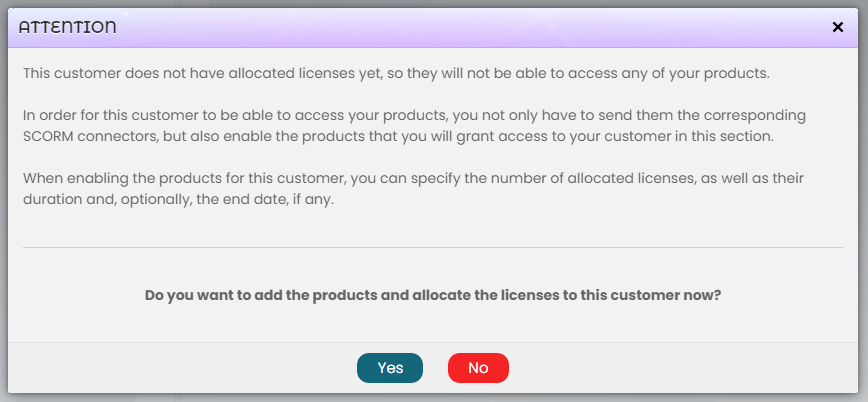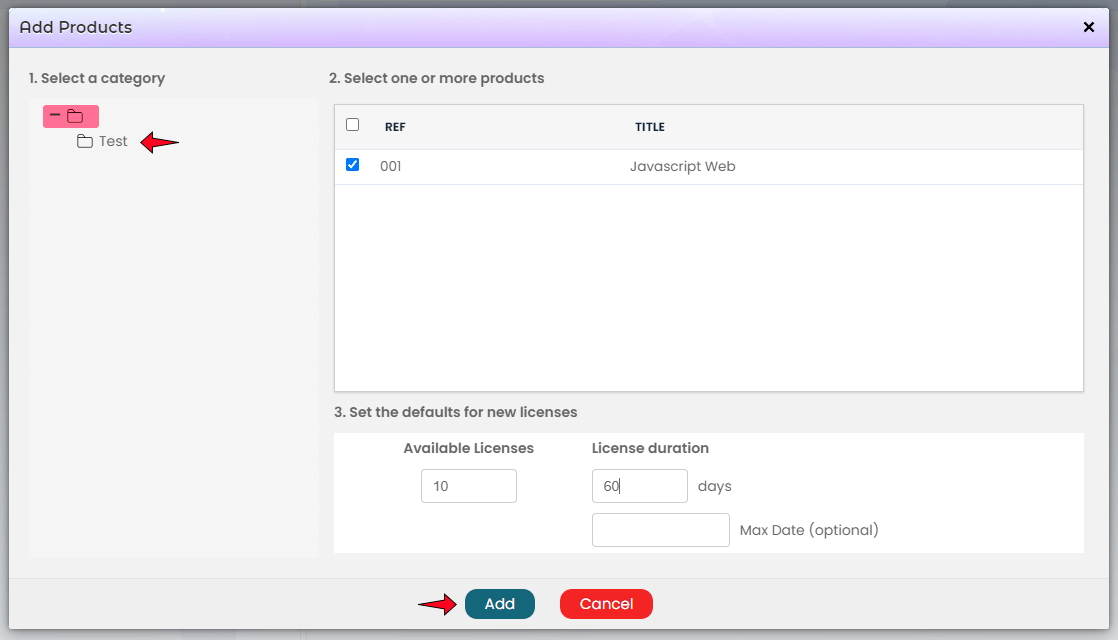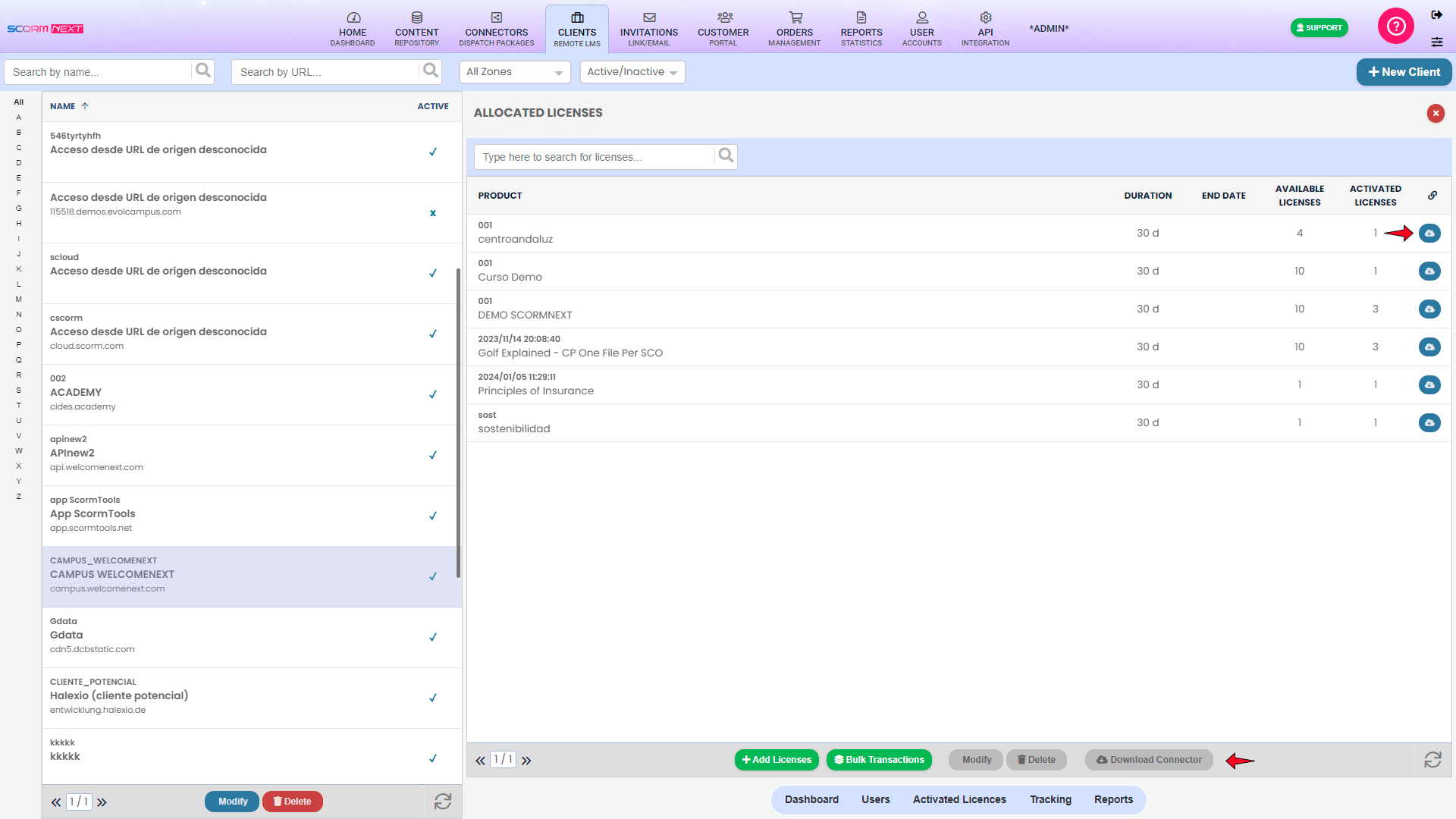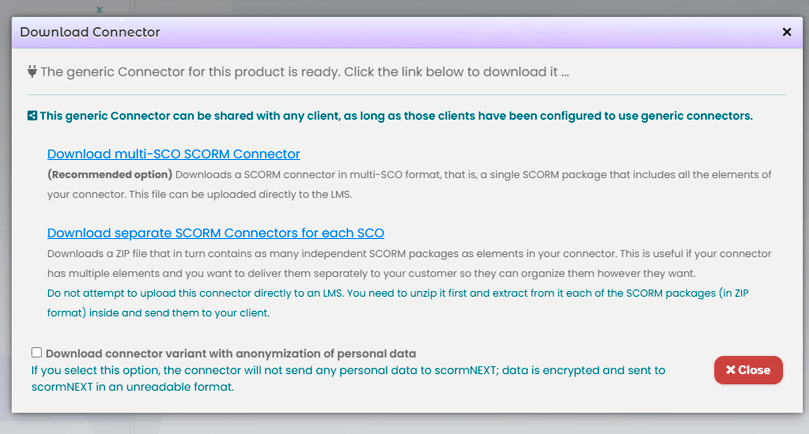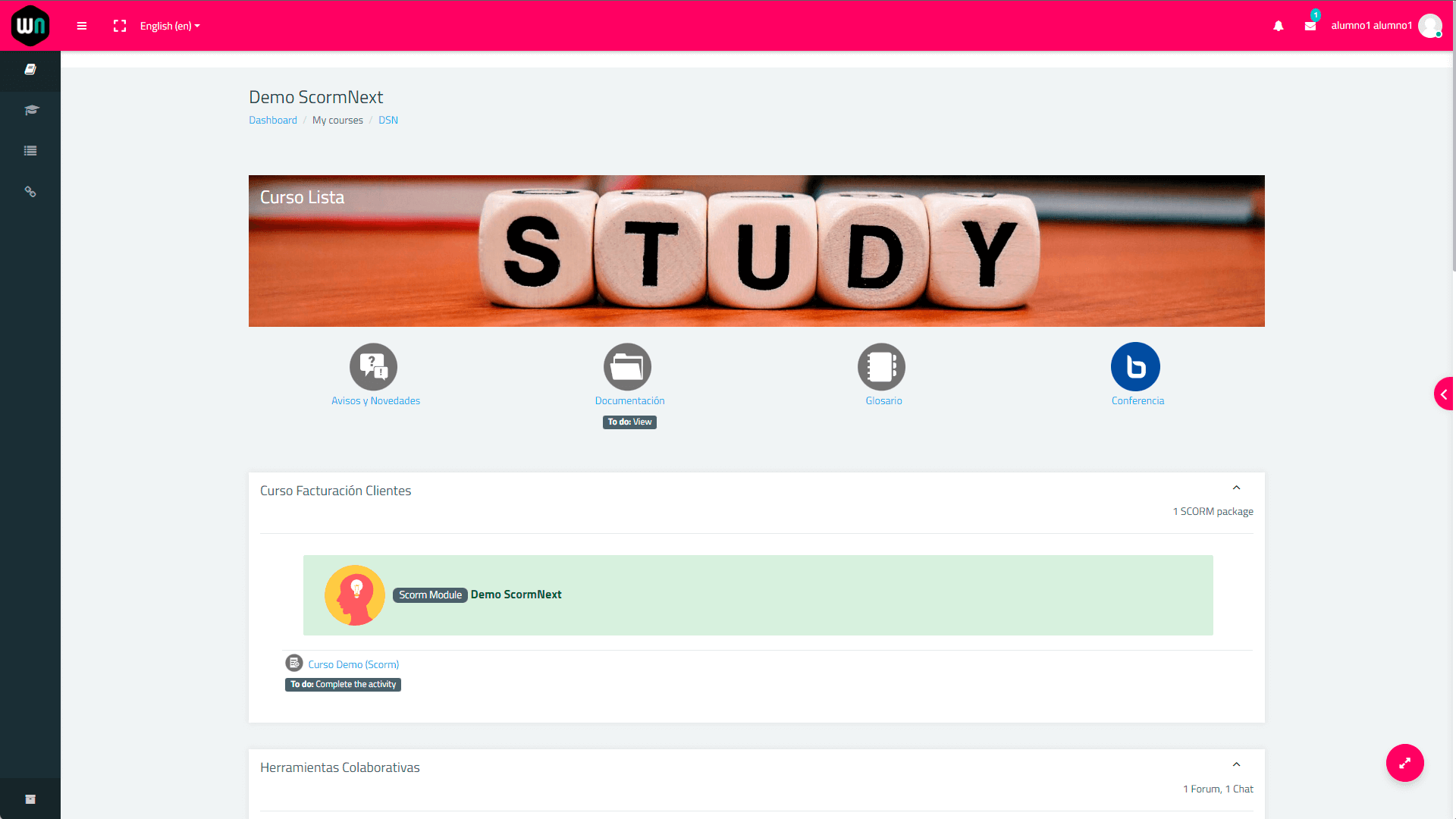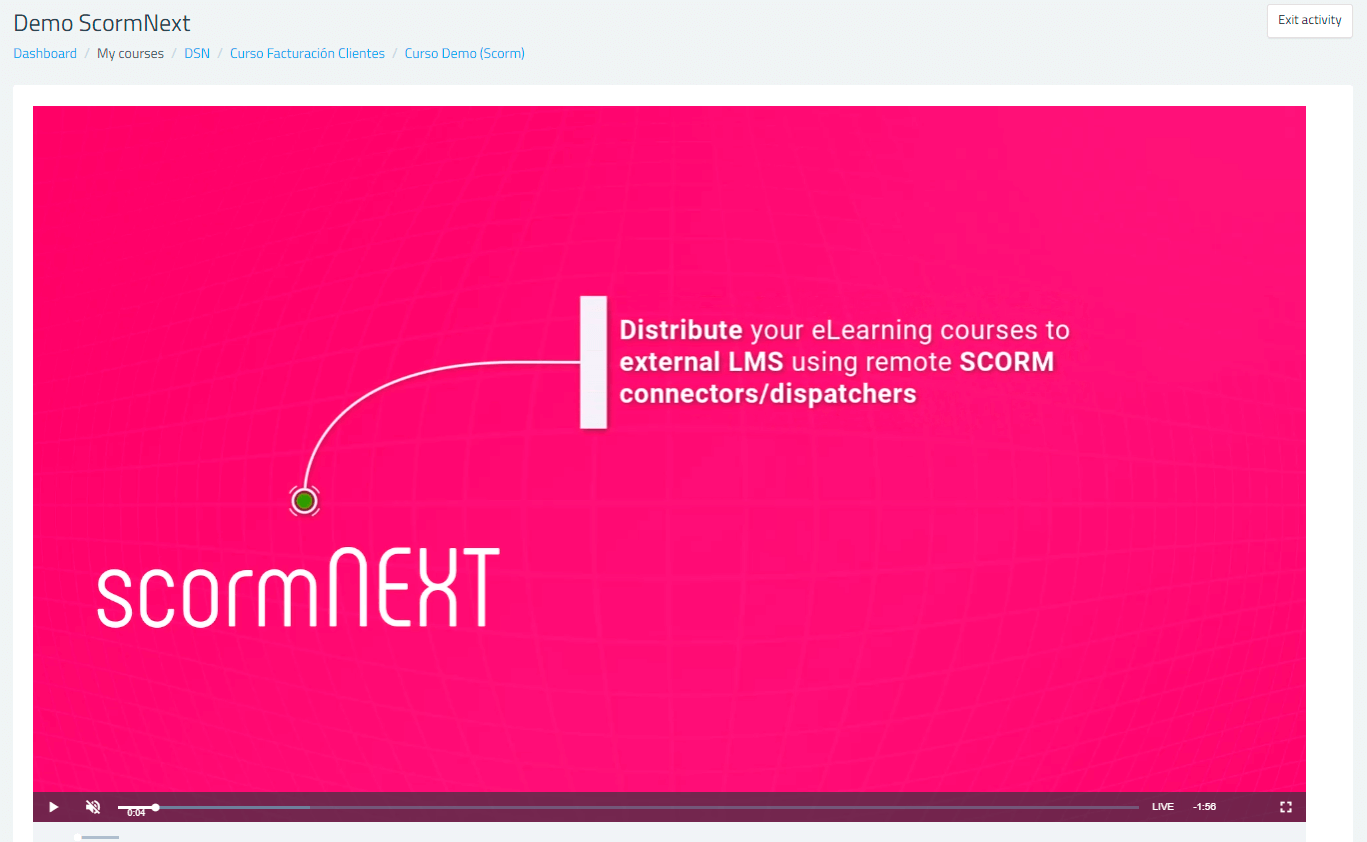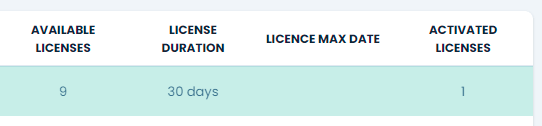GUIDE RAPIDE scormPROXY
Bienvenue sur ce guide rapide pour essayer scormPROXY!
Nous allons vous présenter un outil permettant d’importer du contenu, de créer un connecteur, d’enregistrer un client et de lui assigner des licences. Enfin, nous vous expliquerons comment lancer du contenu à distance depuis un LMS externe.
- 1
- 2
- 3
- 4
- 5
- 6
ÉTAPE 1 : IMPORTER DU CONTENU
La première étape est d’importer votre contenu sur le répertoire de scormPROXY. Pour ce faire, rendez-vous dans la section « Répertoire de contenu » du menu principal.
Si nous appuyons sur le bouton “Télécharger du contenu” depuis l’écran principal du référentiel, un assistant nous guidera à travers le processus.
Nous choisissons de créer un nouveau dossier pour notre contenu, car nous n’en avons pas encore créé, et nous saisissons un nom pour ce nouveau dossier.
Nous appuyons sur le bouton “Continuer”. Ensuite, une boîte de dialogue apparaît où nous pouvons télécharger notre contenu: des packages SCORM 1.2, SCORM 2004 et x-API, ainsi que des vidéos au format MP4 et des documents PDF.
Nous appuyons sur le bouton “Sélectionner un fichier” et choisissons le fichier que nous souhaitons télécharger.
Une fois le fichier sélectionné, cliquez sur « Importer le fichier » et patientez…
À ce stade, vous pouvez continuer d’importer du contenu ou passer à l’étape suivante qui détaillera comment créer les connecteurs à distance pour ce contenu.
ÉTAPE 2 : CRÉER DES CONNECTEURS
Dans la section « Connecteurs », vous pourrez créer les connecteurs à distance (dispatch packages) de votre contenu pour le distribuer à plusieurs L-M-S externes.
Nous appuyons sur le bouton “Nouveau connecteur”. Dans la boîte de dialogue qui apparaît, nous choisissons de créer un nouveau dossier pour notre connecteur, car nous n’en avons pas encore créé, et nous saisissons un nom pour ce nouveau dossier.
Nous appuyons sur le bouton “Continuer” et dans le dialogue qui apparaît, nous devrons choisir dans quel format nous voulons créer le connecteur. Ici, vous devez sélectionner le même format que votre contenu. Par exemple, si vous avez importé du contenu SCORM 1.2 et que vous souhaitez l’introduire dans un connecteur, vous devez choisir de créer un connecteur SCORM 1.2.
Une fois le format choisi, vous devez renseigner le code interne ou la référence pour ce connecteur, le titre du produit et en facultatif, sa description. Vous pouvez également préciser le nombre d’heures de formations et le prix de ce produit. Cette information sera utilisée plus tard dans le Portail pour les Clients.
Lorsque nous appuyons sur le bouton « Enregistrer » , nous accédons automatiquement à l’Éditeur de contenu de ce connecteur que nous venons de créer.
Dans cette section, vous devez définir le contenu qui fera partie de ce connecteur SCORM.
Cliquez ensuite sur le bouton « Ajouter du contenu ». Dans la boîte de dialogue qui apparaît, vous pouvez voir l’arbre des catégories de votre répertoire de contenu. Sélectionnez le dossier que vous avez créé à l’étape précédente.
Dans le panneau de droite, sélectionnez, par exemple, la vidéo MP4 et sélectionnez, en bas à droite, l’élément de la vidéo.
Enfin, cliquez sur « Ajouter » et vous pourrez voir votre premier contenu dans le connecteur.
Cliquez à nouveau sur « Ajouter du contenu » et sélectionnez maintenant le contenu SCORM et l’élément particulier (SCO) de ce contenu SCORM.
Maintenant que vous avez configuré le contenu de votre connecteur, cliquez sur « Sortir du mode édition » pour terminer l’édition du connecteur.
ÉTAPE 3 : ENREGISTRER DE NOUVEAUX CLIENTS
Pour permettre à un L-M-S externe d’accéder à notre contenu, vous devez enregistrer ce L-M-S dans la section « Clients ».
Cliquez sur « Nouveau client ». Sur la fiche qui apparaît, vous devez renseigner la référence ou le code interne du client, son nom et en facultatif, une description.
Vous devez maintenant décider si vous allez utiliser des connecteurs génériques ou des connecteurs liés avec ce client. Les connecteurs génériques se basent sur l’URL du L-M-S du client et il s’agit de l’option la plus simple, puisque vous pouvez les partager avec plusieurs clients.
Si vous connaissez l’URL où se trouve le L-M-S du client, vous sélectionnerez l’option « Utilisez des connecteurs génériques » et dans le champ « Origine » vous introduirez la partie la plus générique de l’URL, par exemple « campus.xyz.com ».
S’il n’est pas possible de connaître l’URL du L-M-S à distance, ou l’URL de ce L-M-S il ne peut pas être utilisé pour le distinguer des autres clients (par exemple LMS multi-tenant, comme CornerStone), vous devez choisir l’option « Utiliser des connecteurs liés ». Dans ce cas, vous n’avez pas besoin d’entrer un URL pour ce client.
Enfin, dans le menu déroulant « Zone Géographique » vous pouvez sélectionner la zone où se trouve votre client pour diffuser le contenu à partir de l’emplacement le plus proche.
Nous appuyons sur le bouton « Enregistrer » et le client est ajouté à la liste. Un assistant nous indiquera ensuite que ce client n’a pas encore de licences attribuées.
ÉTAPE 4 : ASSIGNER DES LICENCES AUX CLIENTS
Nous appuyons sur le bouton “Oui” pour continuer.
Dans la boîte de dialogue qui apparaît, nous pouvons voir notre structure de dossiers dans la section “Connecteurs”, où nous avons organisé tous nos connecteurs.
Nous sélectionnons le dossier et localisons le produit que nous avons créé à une étape précédente. Nous cochons le produit et en bas de la page, nous saisissons le nombre de licences que nous souhaitons accorder à ce client pour le(s) produit(s) sélectionné(s). Nous devons également spécifier la durée des licences et, facultativement, nous pouvons spécifier une date limite à partir de laquelle aucun utilisateur ne pourra accéder au(x) produit(s) sélectionné(s).
En appuyant sur le bouton “Ajouter”, nous pouvons vérifier que ce client a maintenant accès au connecteur que nous avons créé précédemment et qu’il dispose du nombre de licences spécifié.
ÉTAPE 5 : TÉLÉCHARGER DES CONNECTEURS
Il ne nous reste plus qu’à télécharger le connecteur de ce produit pour ce client auquel nous venons d’attribuer des licences.
Nous cliquons sur la liste des licences du produit que nous venons d’ajouter et appuyons sur le bouton “Télécharger le connecteur”.
Dans le panneau qui apparaît, nous pouvons télécharger le connecteur dans différents formats (multi S-C-O, fichiers séparés ou avec anonymisation des données). Dans cet exemple, nous téléchargerons le connecteur au format multi S-C-O.
ÉTAPE 6 : ENVOYER LES CONNECTEURS AUX CLIENTS
L’étape suivante détaille comment importer ce connecteur dans un LMS compatible avec SCORM, par exemple, Moodle.
Pour ce faire, il est essentiel d’utiliser un navigateur différent que celui que vous utilisez pour travailler avec scormPROXY, sinon vous perdrez votre session sur scormPROXY en accédant au contenu depuis le LMS externe.
Une fois que vous avez accédé au LMS en tant qu’administrateur, vous pouvez créer ou mettre à jour une formation et importer votre nouveau connecteur SCORM récemment téléchargé.
Allez ensuite sur la formation et accédez au premier élément du connecteur que vous venez de télécharger.
Vous pouvez voir comment le contenu peut être visualisé directement depuis le LMS de manière totalement transparente pour l’utilisateur.
Maintenant, retournez sur le navigateur que vous utilisez pour travailler avec scormPROXY et cliquez sur « Recharger » en bas à droite de l’écran pour actualiser la liste.
Ici, vous pourrez observer comment une licence a été consommée et que le nombre de licences disponibles a également diminué.