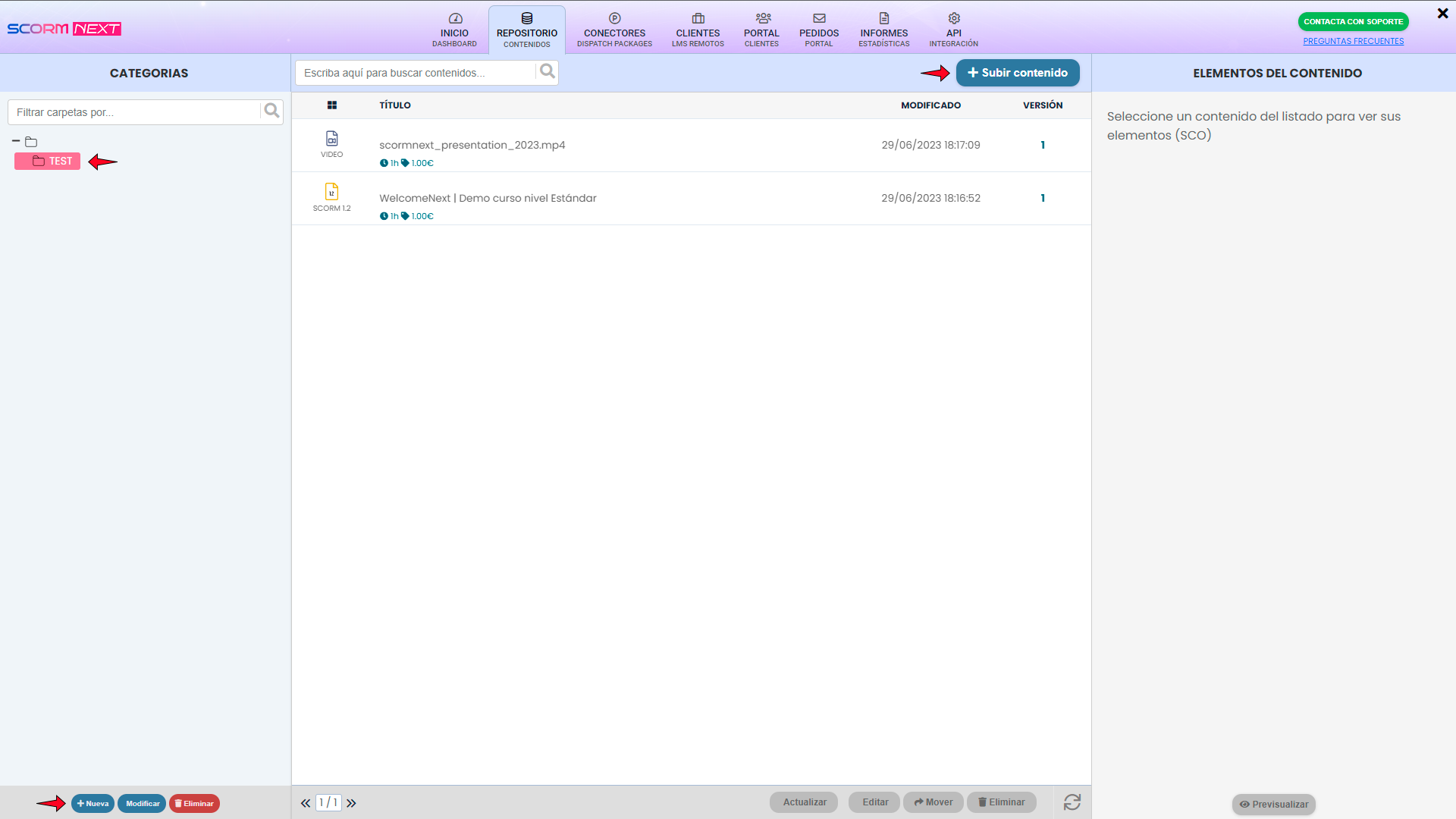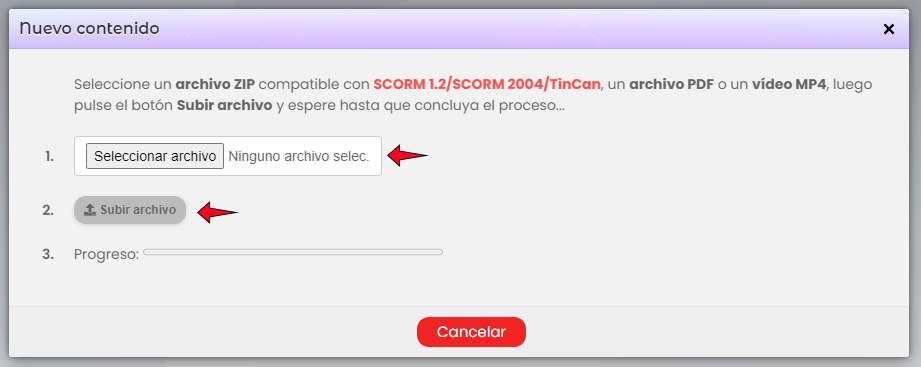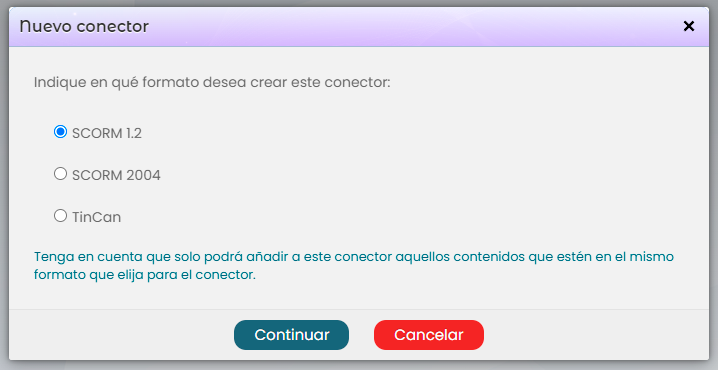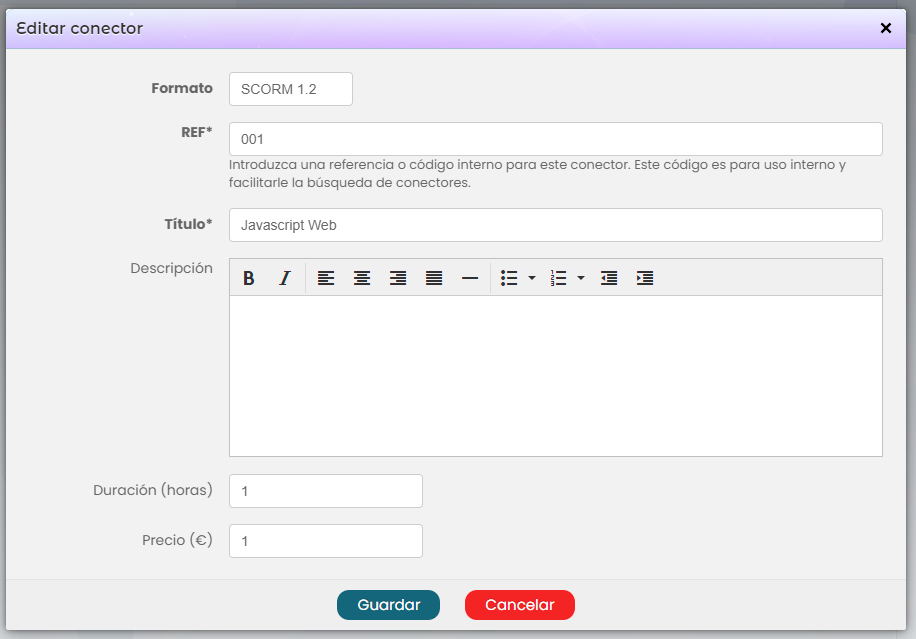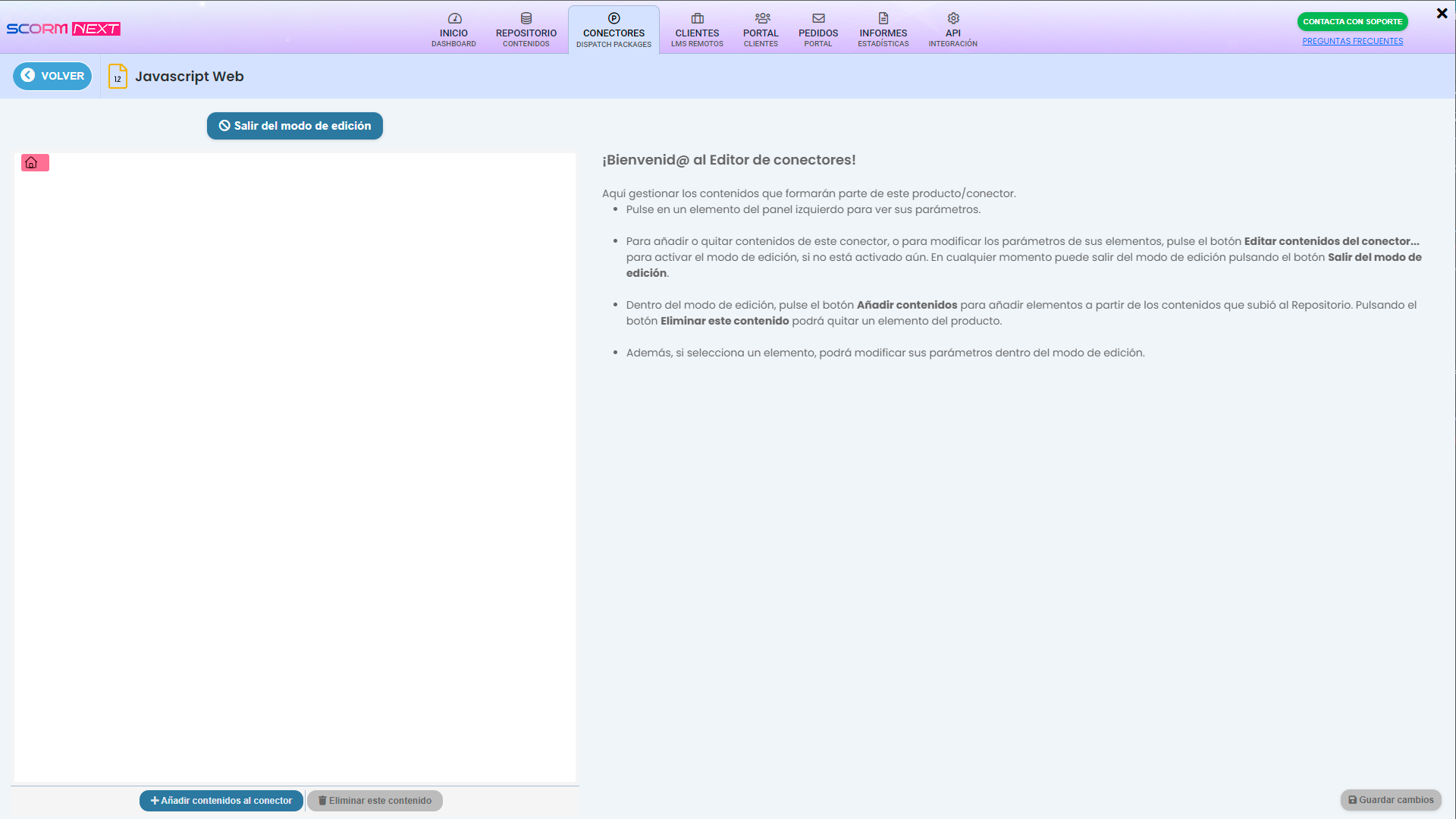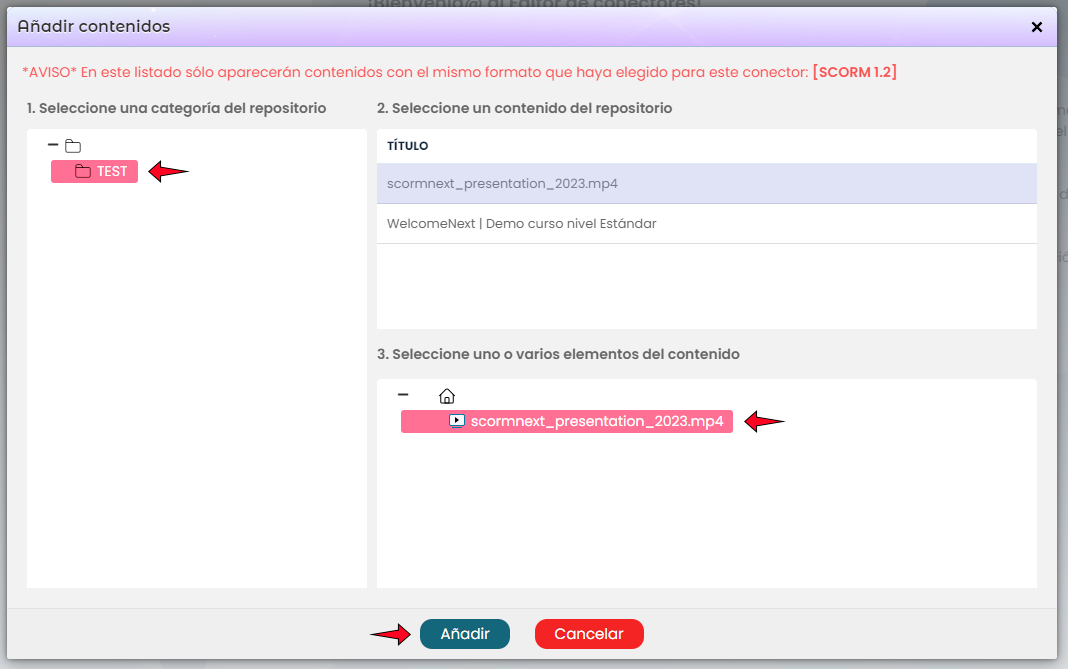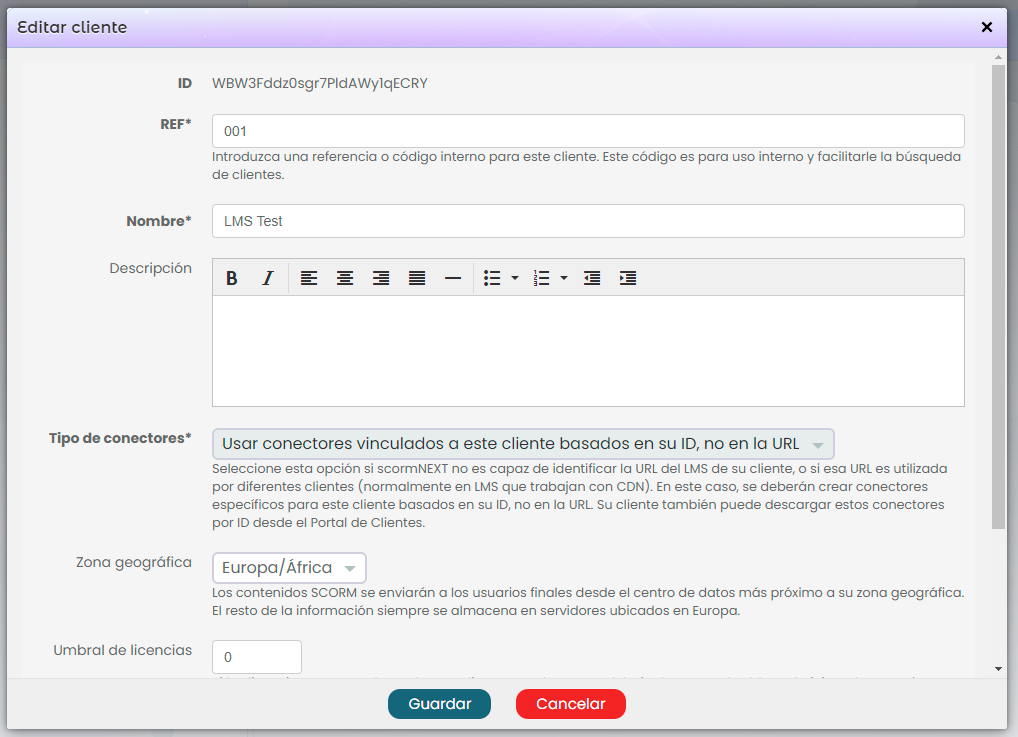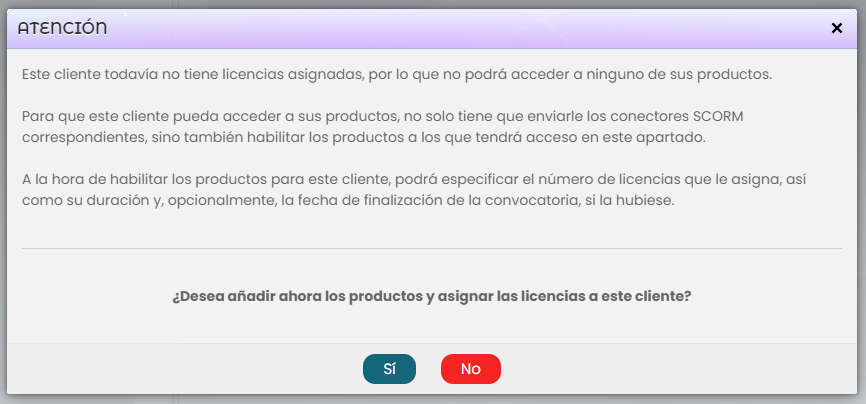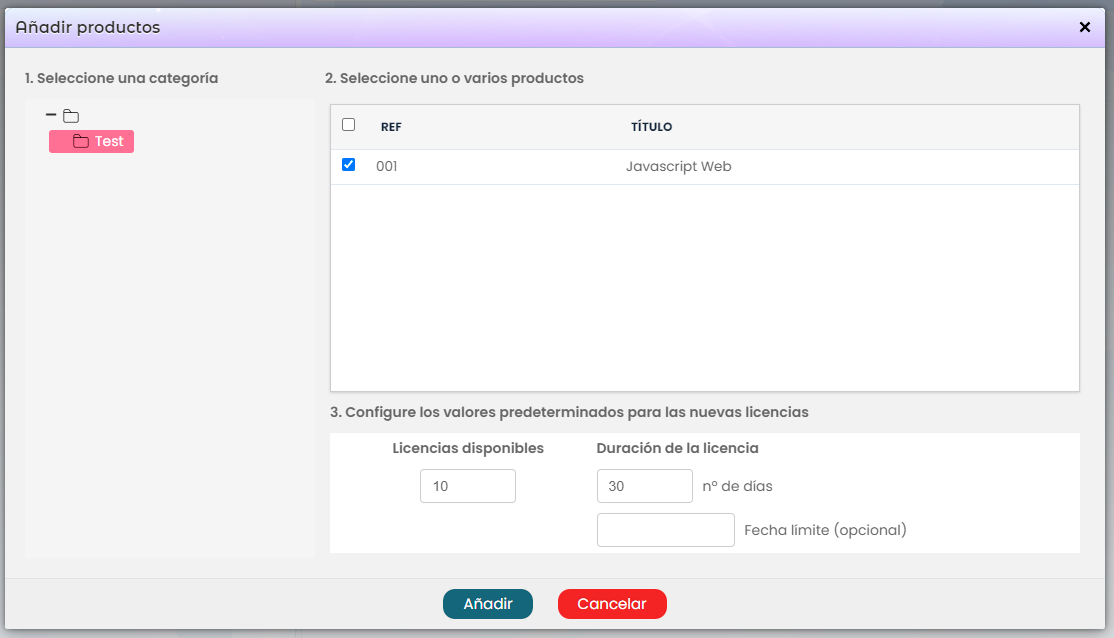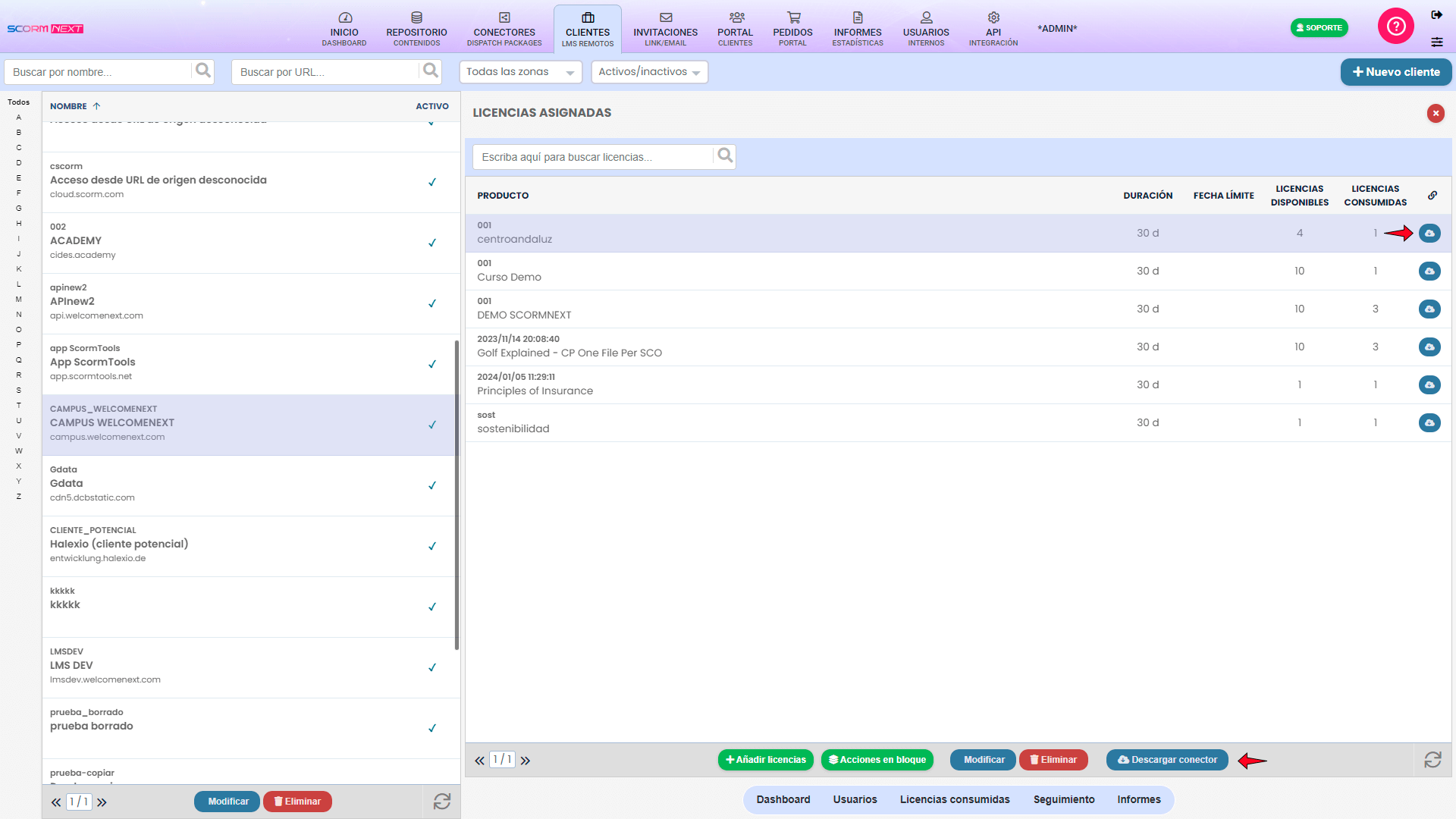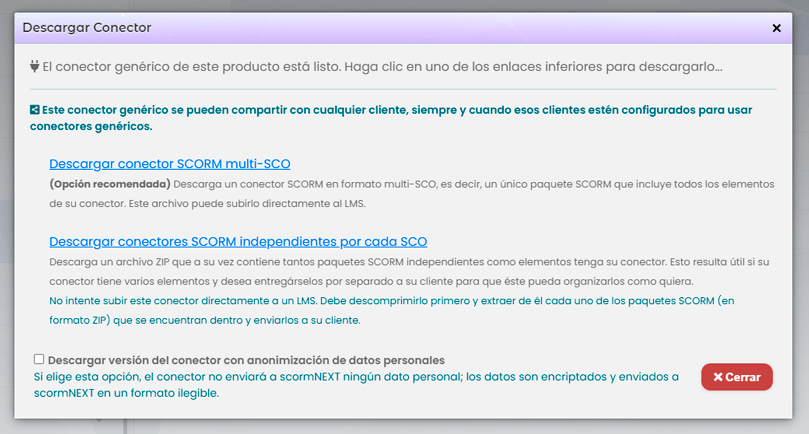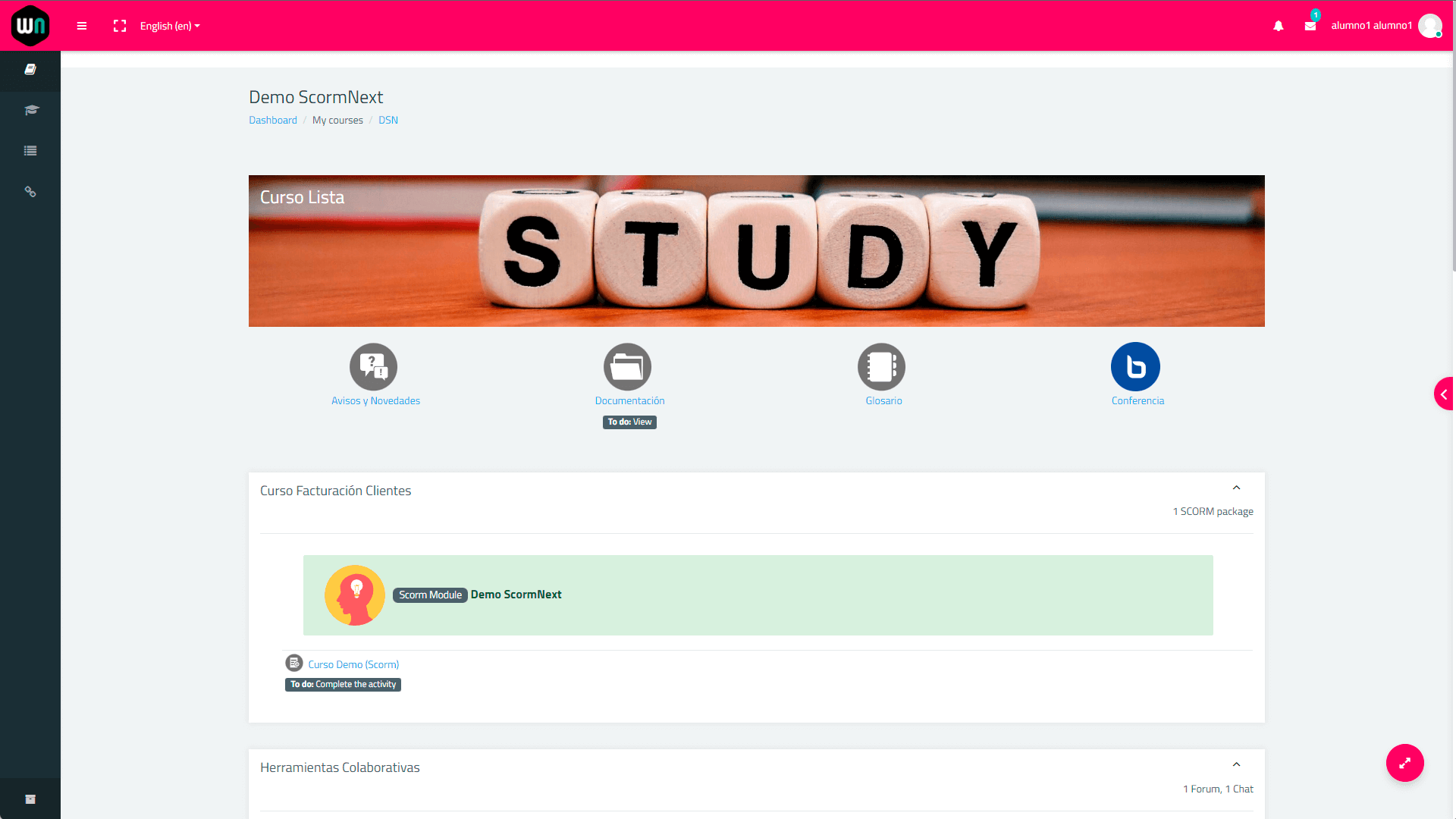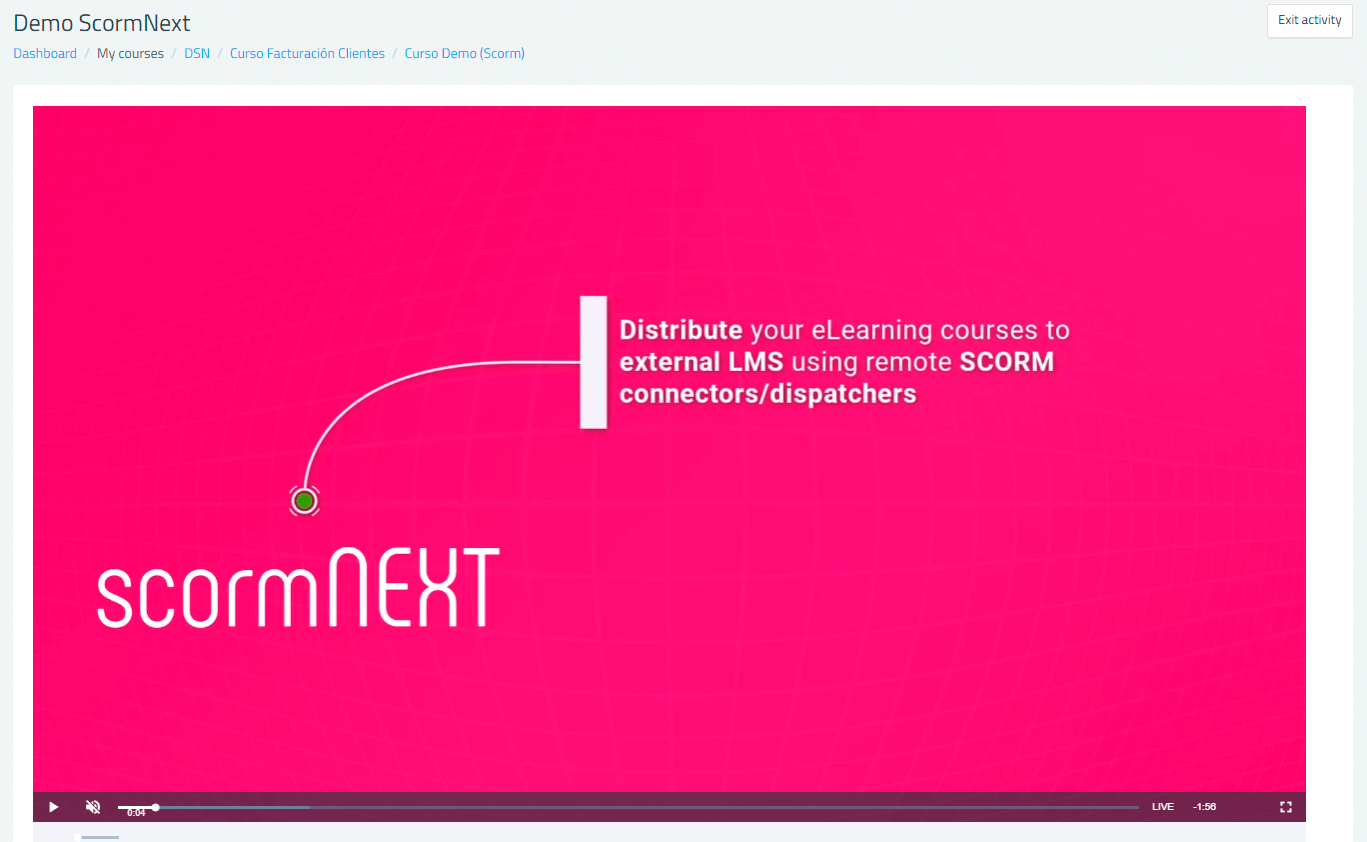GUÍA RÁPIDA scormPROXY
¡Bienvenido a esta guía rápida para probar scormPROXY!
A continuación, haremos un recorrido por la herramienta para subir contenidos, crear un conector, dar de alta un cliente y asignarle licencias. Por último, lanzaremos el contenido remotamente desde un LMS externo.
PASO 1: SUBIR CONTENIDOS
El primer paso es subir sus contenidos al repositorio de scormPROXY. Para ello accedemos a la sección “Repositorio de contenidos” del menú principal.
Si pulsamos el botón “Subir contenido” desde la pantalla principal del repositorio, un asistente nos guiará por el proceso.
Elegimos crear una carpeta nueva para nuestro contenido, porque todavía no tenemos ninguna creada, e introducimos un nombre para esa carpeta nueva.
Pulsamos el botón “Continuar”. A continuación aparece un cuadro de diálogo donde podemos subir nuestro contenido: paquetes SCORM 1.2, SCORM 2004 y x-API, así como vídeos MP4, audios MP3 y documentos PDF.
Una vez seleccionado el archivo, pulsamos “Subir archivo” y esperamos…
Pulsamos el botón “Seleccionar archivo” y elegimos el archivo que deseamos subir.
Una vez seleccionado el archivo, pulsamos “Subir archivo” y esperamos…
Llegados a este punto, podemos seguir subiendo más contenidos o continuar con el siguiente paso, que será crear los conectores remotos para estos contenidos.
PASO 2: CREAR CONECTORES
En la sección “Conectores” podremos crear los conectores remotos de nuestros contenidos para distribuirlos a múltiples LMS externos.
Pulsamos el botón “Nuevo conector”. En el cuadro de diálogo que aparece, elegimos crear una carpeta nueva para nuestro conector, porque todavía no tenemos ninguna creada, e introducimos un nombre para esa carpeta nueva.
Pulsamos el botón “Continuar” y en el diálogo que aparece, deberemos elegir en qué formato queremos crear el conector. Aquí deberemos seleccionar el mismo formato que tengan nuestros contenidos. Por ejemplo, si hemos subido contenidos SCORM 1.2 y queremos incluirlos en un conector, deberemos elegir crear un conector SCORM 1.2.
Una vez elegido el formato, debemos rellenar el código interno o referencia para este conector, el título del producto y opcionalmente su descripción. También podemos especificar el número de horas formativas y el precio de este producto. Esta información será utilizada posteriormente en el Portal para Clientes.
Al pulsar el botón “Guardar” accederemos automáticamente al Panel de Control de este conector que acabamos de crear.
En el cuadro de diálogo que aparece podemos ver el árbol de categorías de nuestro repositorio de contenidos. Seleccionamos la carpeta que creamos en el paso anterior.
En el panel de la derecha, seleccionamos, por ejemplo, el vídeo MP4 y en la parte inferior derecha seleccionamos el elemento del vídeo.
Finalmente pulsamos el botón “Añadir” y veremos nuestro primer contenido en el conector.
Pulsamos el botón “Añadir contenido” para continuar agregando contenido y en este caso seleccionamos el contenido SCORM y el elemento en particular (SCO) de ese contenido SCORM.
Ahora que ya tenemos configurado el contenido de nuestro conector, pulsamos el botón “Salir del modo de edición” para concluir la edición del conector.
PASO 3: REGISTRAR CLIENTES NUEVOS
Para dar acceso a un LMS externo a nuestros contenidos, debemos registrar a ese LMS en la sección “Clientes”.
Pulsamos el botón “Nuevo cliente”. En la ficha que aparece, debemos rellenar la referencia o código interno del cliente, su nombre y, opcionalmente, una descripción.
Ahora debemos decidir si vamos a utilizar conectores genéricos o conectores vinculados con este cliente. Los conectores genéricos se basan en la URL del L-M-S del cliente y son la opción más sencilla, ya que se pueden compartir con múltiples clientes.
Si conocemos la URL donde está ubicado el L-M-S del cliente, seleccionaríamos la opción “Usar conectores genéricos” y en el campo “Origen” introduciríamos la parte más genérica de la URL, por ejemplo, “campus.xyz.com”.
Si no es posible conocer la URL del L-M-S remoto, o la URL de ese L-M-S no puede utilizarse para distinguirlo de otros clientes (por ejemplo LMS multi-tenant, como CornerStone), debemos elegir la opción “Usar conectores vinculados”. En este caso, no hay que rellenar ninguna URL para este cliente.
Finalmente, en el desplegable “Zona Geográfica” podemos seleccionar en qué zona se encuentra nuestro cliente para servir los contenidos desde la ubicación más próxima.
Pulsamos el botón “Guardar” y el cliente se añade a la lista. Un asistente nos indicará entonces que este cliente no tiene todavía licencias asignadas.
PASO 4: ASIGNAR LICENCIAS A CLIENTES
Pulsamos el botón “Sí” para continuar.
En el cuadro de diálogo que aparece, podemos ver nuestra estructura de carpetas de la sección “Conectores”, donde tenemos organizados todos nuestros conectores.
Seleccionamos la carpeta y localizamos el producto que creamos en un paso anterior. Marcamos el producto y en la parte inferior introducimos el número de licencias que deseamos otorgar a este cliente en el producto o productos seleccionados. También debemos especificar la duración de las licencias y, opcionalmente, podemos especificar una fecha límite a partir de la cual ningún usuario podrá acceder al producto o productos seleccionados.
Al pulsar el botón “Añadir”, podemos comprobar que este cliente ya dispone de acceso al conector que creamos anteriormente y que dispone del número de licencias especificado.
PASO 5: DESCARGAR CONECTORES
Sólo nos queda descargar el conector de este producto para este cliente al que acabamos de asignar licencias.
Pulsamos en el listado de licencias sobre el producto que acabamos de añadir y pulsamos el botón “Descargar conector”.
En el panel que aparece, podemos descargarnos el conector en varios formatos (multi S-C-O, en archivos separados o con anonimización de datos). En este ejemplo, nos descargaremos el conector en formato multi S-C-O.
PASO 6: ENVIAR CONECTORES A LOS CLIENTES
El siguiente paso es subir este conector en un LMS compatible con SCORM, por ejemplo, Moodle.
Para ello, y esto es muy importante, utilizaremos un navegador distinto al que estamos utilizando con scormPROXY, o de lo contrario, perderemos la sesión en scormPROXY cuando accedamos al contenido desde el LMS remoto.
Una vez hemos accedido al LMS como administradores, creamos o actualizamos un curso y cargamos en él nuestro conector SCORM recién descargado.
A continuación, nos dirigimos al curso y accedemos al primer elemento del conector que acabamos de cargar.
Podemos ver cómo el contenido se visualiza directamente desde el LMS de forma totalmente transparente para el usuario.
Ahora volvemos de nuevo al navegador donde estábamos trabajando con scormPROXY y pulsamos el botón “Recargar” situado en la parte inferior derecha de la pantalla para actualizar el listado.
Aquí podemos observar cómo se ha consumido una licencia y el número de licencias disponibles se ha reducido de la misma manera.